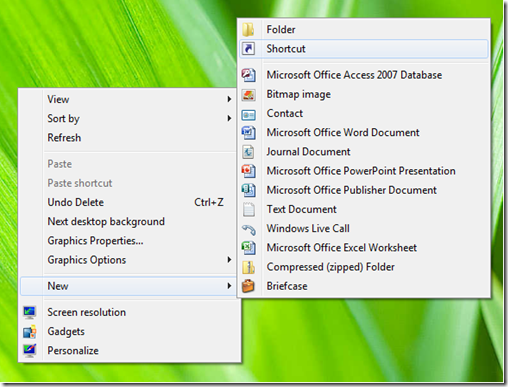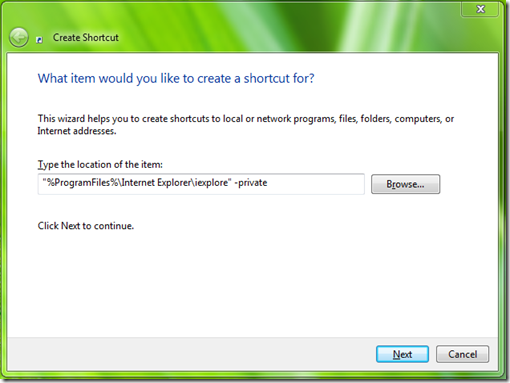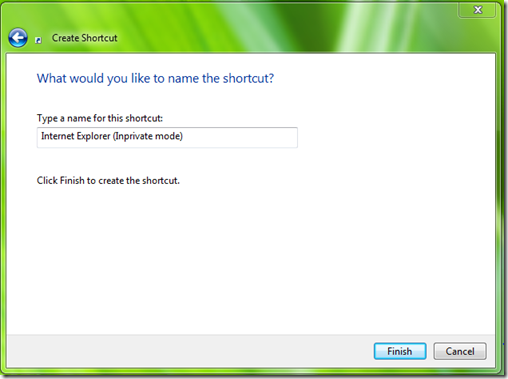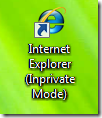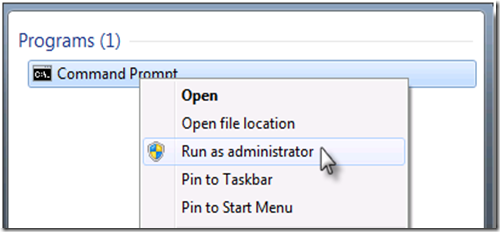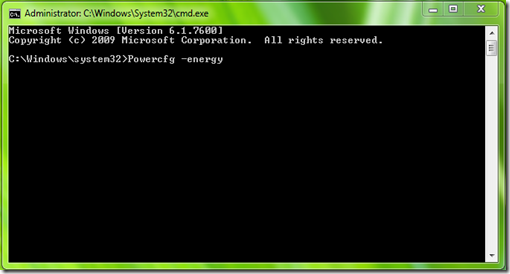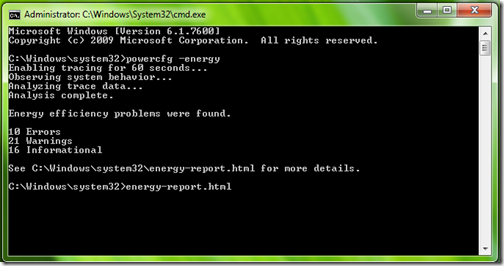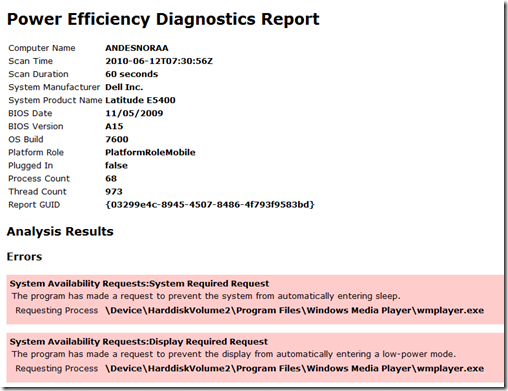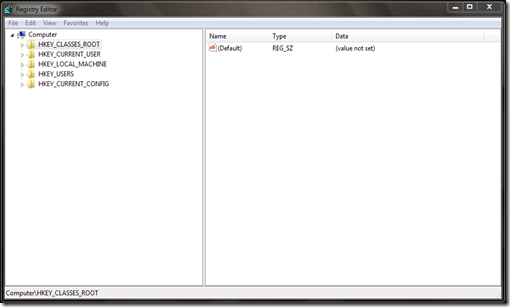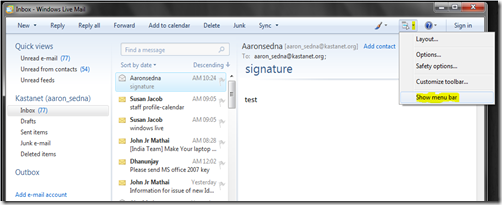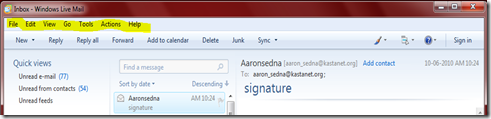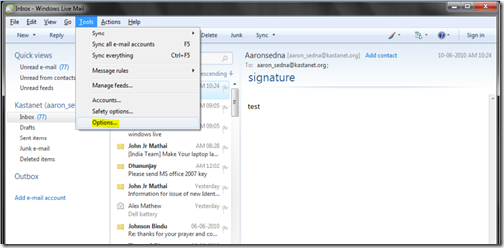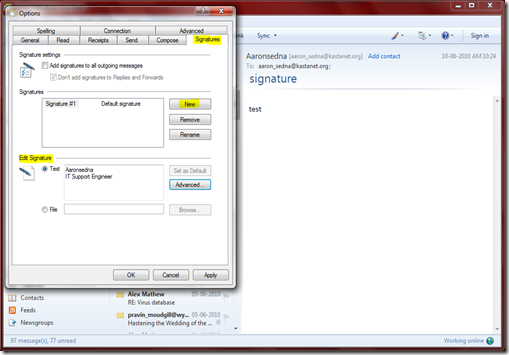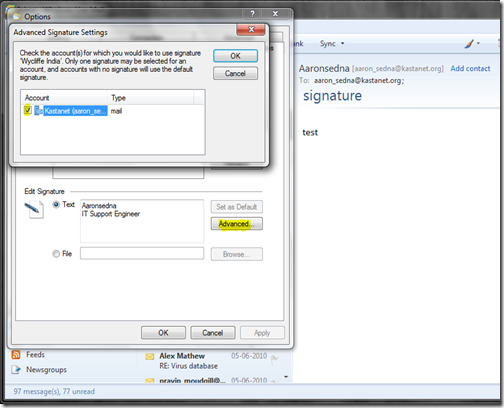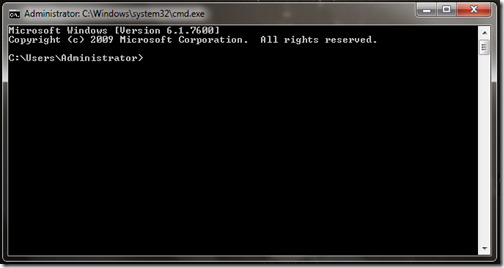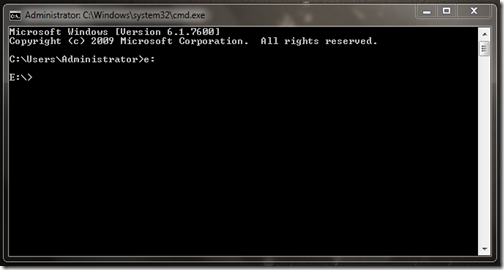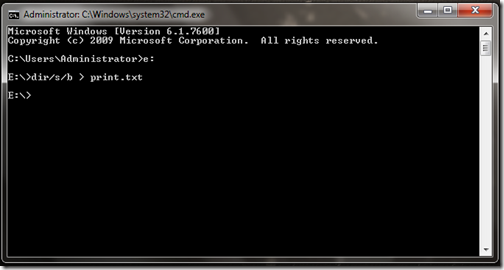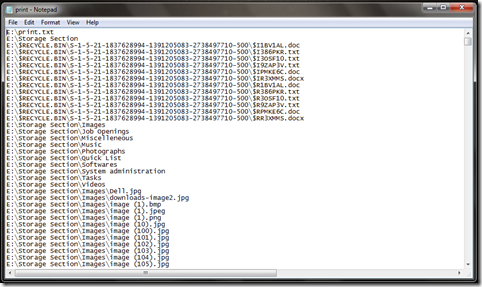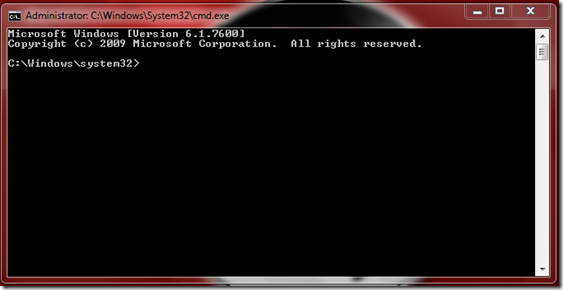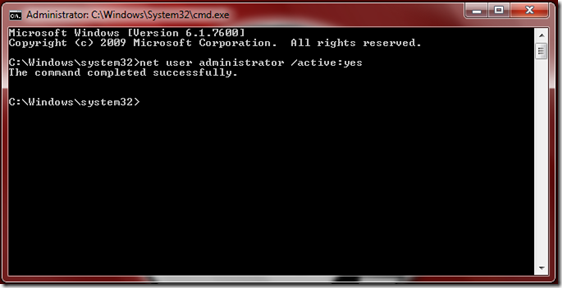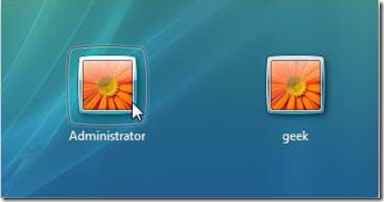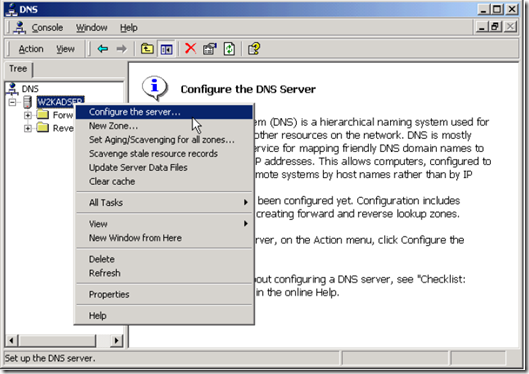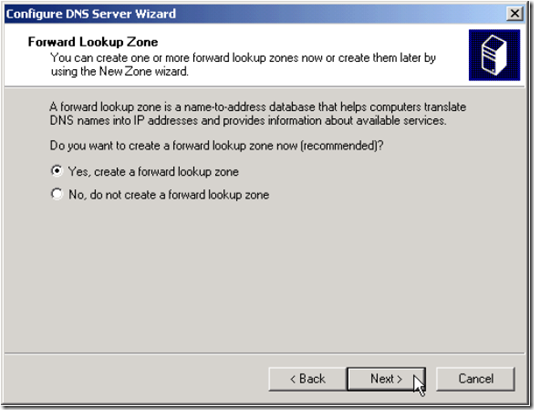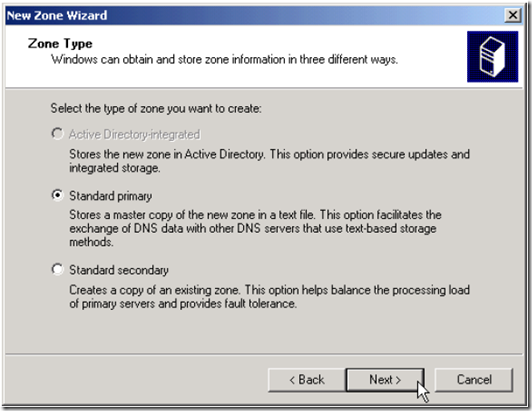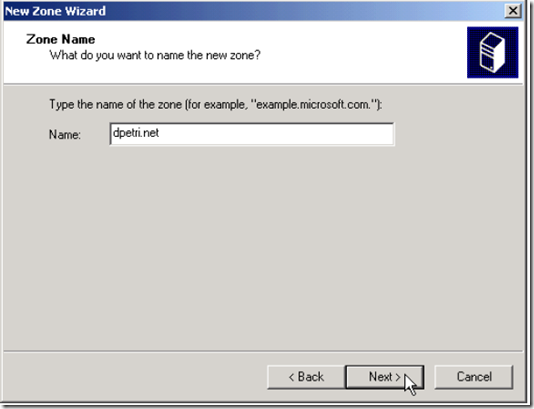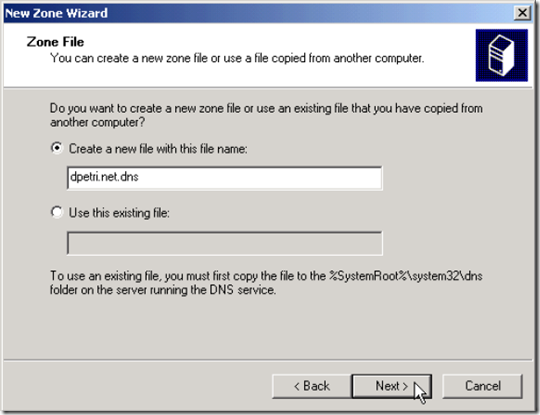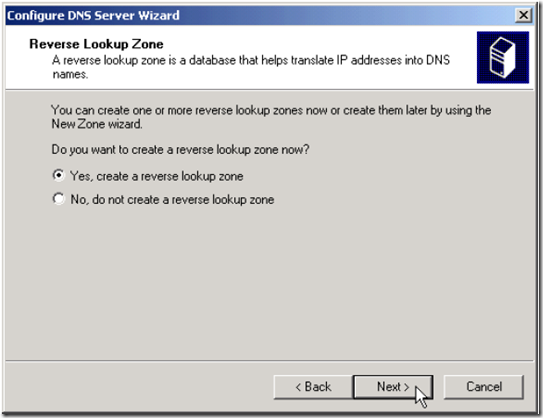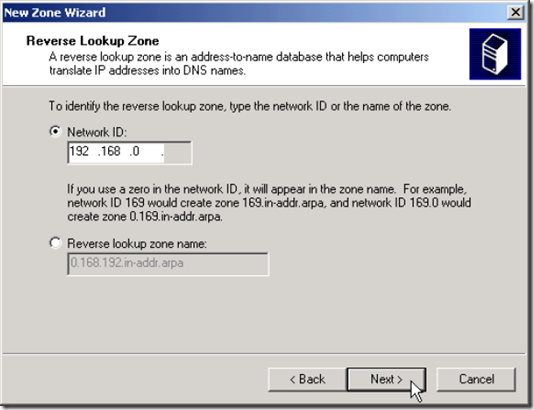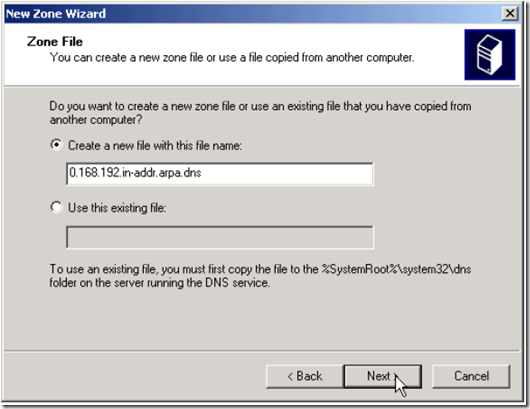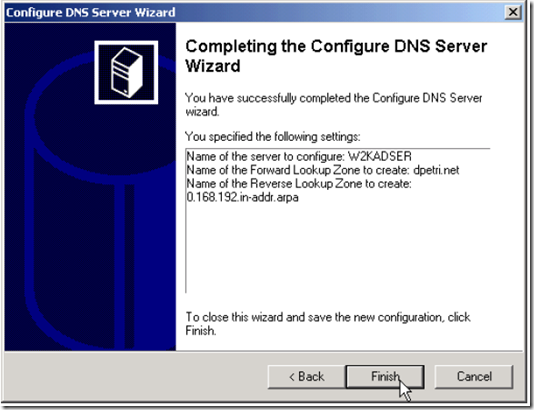The Domain Name System (DNS) is the Active Directory locator in Windows 2000 and Windows Server 2003. Active Directory clients and client tools use DNS to locate domain controllers for administration and logon. You must have a DNS server installed and configured for Active Directory and the associated client software to function correctly.
Install Microsoft DNS Server
1. Click Start, point to Settings, and then click Control Panel.
2. Double-click Add/Remove Programs.
3. Click Add and Remove Windows Components.
4. The Windows Components Wizard starts. Click Next.
5. Click Networking Services, and then click Details.
6. Click to select the Domain Name System (DNS) check box, and then click OK.
7. Click OK to start server Setup. The DNS server and tool files are copied to your system
8. Continue to the next step to configure the DNS server.
Configure the DNS Server Using DNS Manager
1. Click Start, point to Programs, point to Administrative Tools, and then click DNS Manager. You see two zones under your computer name: Forward Lookup Zone and Reverse Lookup Zone.
2. The DNS Server Configuration Wizard starts. Click Next.
3. If the Wizard does not auto-start, right-click your server name objects in the DNS Manager console and choose Configure your Server.
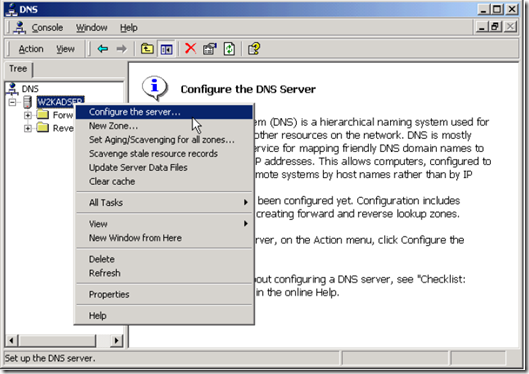
4. Choose to add a forward lookup zone. Click Next. The new forward lookup zone must be a primary zone so that it can accept dynamic updates. Click Primary, and then click Next.
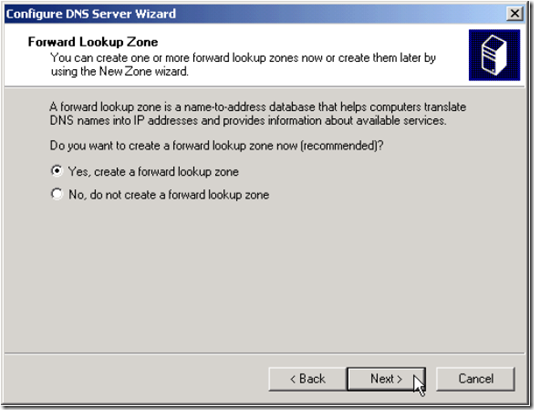
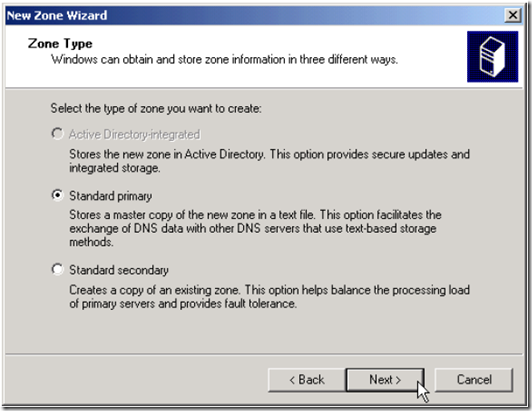
5. The zone name must be exactly the same as your Active Directory Domain name, or, if on a stand-alone or workgroup environment - the same as the suffix for all of the network computers that are to register with this DNS server. Type the name of the zone, and then click Next.
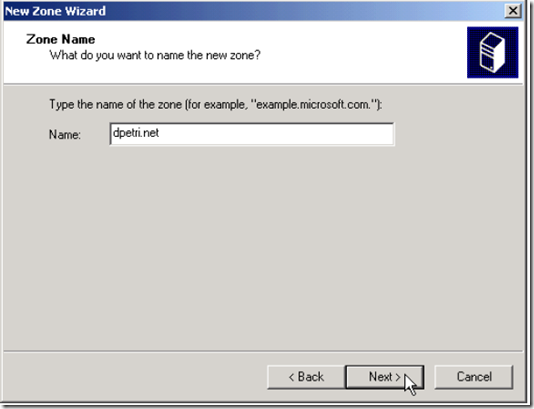
6. Accept the default name for the new zone file. Click Next.
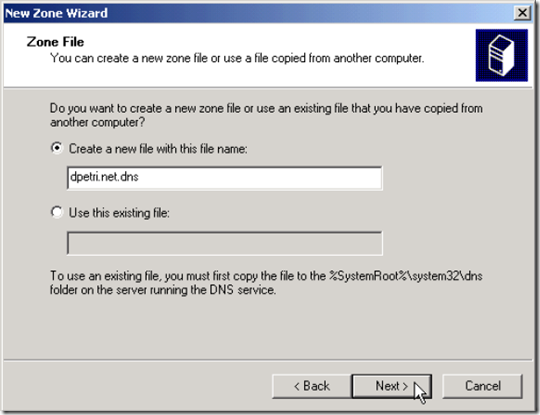
7. Choose to add a reverse lookup zone now. Click Next.
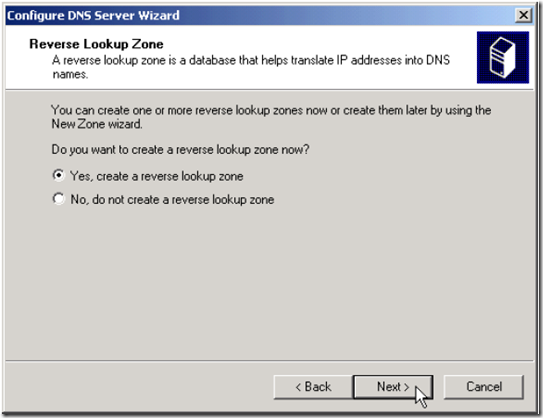
8. Click Primary, and then click Next.
9. Type the name of the zone, and then click Next. The zone name should match the Network ID of your local subnet. For example, if your subnet range is from 192.168.0.1 to 192.168.0.254, type 192.168.0 in the name value.
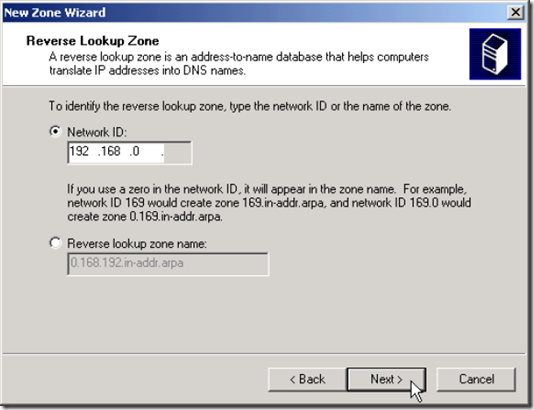
10. Accept the default name for the new zone file. Click Next.
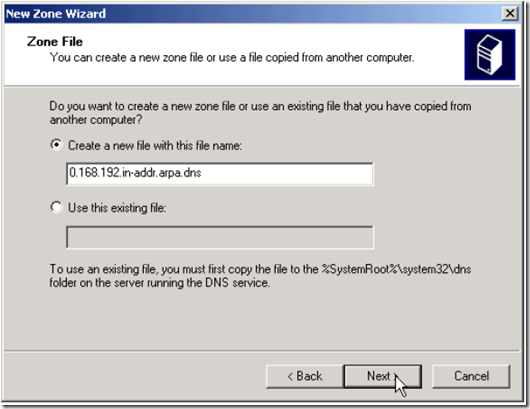
11. Click Finish to complete the Server Configuration Wizard.
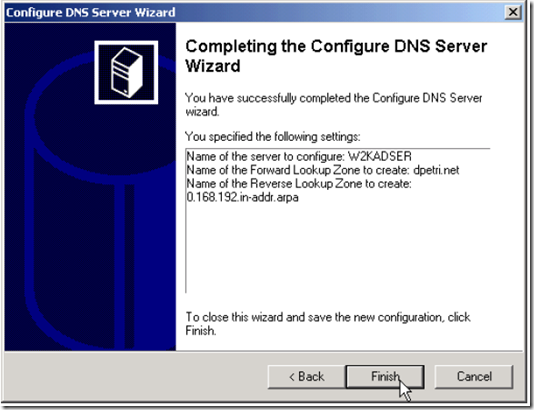
After the Server Configuration Wizard is finished, DNS Manager starts. Proceed to the next step to enable dynamic update on the zone you just added.